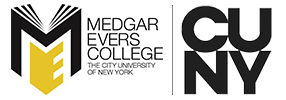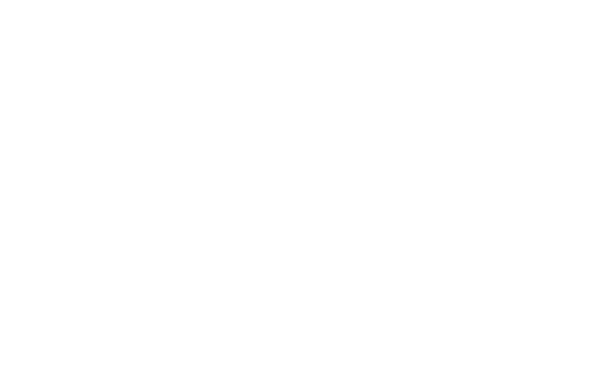Web conferencing, collaboration
Zoom Meetings
CUNY has secured Zoom for Education licensing to allow faculty and staff to host or participate in online Zoom meetings by telephone, mobile device or computer.
Features
The CUNY implementation of Zoom for Education includes the following:
- Unlimited meeting duration for all meeting sizes
- Alternate hosts and cohosts
- Up to 300 meeting participants and 49 video feeds
- Free HD voice over the Internet (VOIP) and Free International Toll Numbers
- Up to 50 break out rooms to allow a single meeting to be split into separate sessions
- Meeting features include screen sharing, polling, whiteboard, annotation, recording meetings, chat
- Integration with Outlook and Google calendars
- Mobile device support
- 24×7 technical support (telephone, chat, trouble tickets)
- HIPAA-compliant (subject to special restrictions)
Zoom Security protocol [PDF]
Zoom Meetings Information
1. How do I install the Zoom client? KB0011874
The Zoom client can be downloaded when you receive a Zoom meeting invitation. It is also available for download from the Zoom Download Center web page.
2. Where do I find security best practices on the use of Zoom? KB0011880
See the Zoom Security Protocol [KB0011713] for security best practices and guidelines when using Zoom.
3. Where do I find documentation or training on using Zoom? KB0011881
Zoom quick start guides and video tutorials are available on the Zoom website in the Zoom Help Center.
4. Does Zoom provide breakout rooms? KB0011882
Yes, Zoom provides up to 50 breakout rooms to allow a single meeting to be split into separate sessions. See Enabling breakout rooms in the Zoom Help Center for more information.
5. Who do I contact for help with Zoom? KB0011883
For issues with CUNY Login or college-based login credentials used to access Zoom, please contact your college help desk.
For issues with using Zoom, Zoom technical support is available 24×7 via telephone, text chat and trouble tickets as described in “Support Process” on the Zoom Technical Support web page.
6. Does Zoom replace ConnectCUNY Webex? KB0011884
Yes. ConnectCUNY Webex access ends on August 31, 2020. Zoom is available to faculty and staff as the ConnectCUNY Webex replacement starting August 20, 2020.
7. Does Zoom integrate with my email/calendaring application for scheduling meetings and sending invitations? KB0011885
Zoom provides a plugin for Outlook and Outlook Web Access (OWA) that is available from the Zoom Download Center web page.
The Zoom Download Center web page also provides an extension for web browsers that lets users start a meeting from their web browser or schedule a meeting via Google calendar.
8. Does Zoom allow you to change your video background? KB0011886
Yes, but best alternative (virtual) background results require a “green screen.” See Virtual Background in the Zoom Help Center for more information.
9. Can I join a Zoom meeting without downloading the Zoom client? KB0011887
Yes, you can join a Zoom meeting by telephone or through your web browser.
10. Does Zoom provide a mobile app? KB0011888
Yes, you can download the Zoom app for iOS (iPhone and iPad) from the Apple App store and for Android from Google Play
Information on using the Zoom mobile app is available in the Zoom Help Center Getting Started
11. Does Zoom work on a Chromebook device? KB0011889
Yes. The Zoom client for Chrome can be downloaded from the Google Chrome Web Store. See the Zoom Help Center Getting Started on Chrome OS topic for more information.
12. What are the limits to the Zoom implementation at CUNY? KB0011890
The Zoom education license implementation at CUNY provides unlimited meeting length and up to 300 participants per meeting.
Note that audio and video conferencing quality for Zoom meetings are subject to the capabilities of the networks involved, so meetings with 300 participants may not always be viable.
13. Can I record a meeting in Zoom? KB0011891?
Yes.
See Local recording in the Zoom Help Center for information on recording a meeting to a Windows or Mac computer.
See Cloud recording in the Zoom help center for information on recording from an iOS or Android device in addition to recording from a Window or Mac computer. Cloud recording storage is limited to 0.5 GB.
Note: Accounts with HIPAA security cannot record to the cloud.
14. Can I change my Zoom account email address from my CUNY Login to an email address? KB0011892
No, if your CUNY Zoom account was set up using your CUNY Login credentials you cannot change it without losing access to Zoom.
15. How do I add a Zoom meeting to a scheduled meeting in my calendar? KB0011893
You can install the Zoom Outlook or Google calendar add-in to insert the Zoom meeting details as you create the meeting. You can also schedule a meeting from the Zoom desktop client, a Zoom mobile app or the Zoom web portal and copy the Zoom meeting details into an email message to your meeting participants.
See the Zoom Help Center Scheduling meetingstopic for more information on scheduling meetings.
16. Can I schedule Zoom meetings for others? KB0011894
Yes. See the Zoom Help Center Scheduling privilege topic for more information.
How to Login to Zoom via Browser
- Go to https://cuny.zoom.us
- Click on Sign in
- Enter your CUNYfirst Username (firstname.lastnameXX@LOGIN.CUNY.EDU where XX are the last two digits of your EMPLID), then your CUNYfirst password, and then click Login
How to Add Your Outlook Contacts and Calendar to Zoom (Faculty and Staff only)
- Go to: https://cuny.zoom.us , Login, go to Profile, then click on Configure Calendar and Contact Service
- Click on Exchange when the Select a Service Window pops up
- Click on Next
- Enter your MEC email (e.g. – janedoe@mec.cuny.edu) and then enter your MEC mail password
- Click the dropdown arrow in the Exchange Version field and select Exchange 2016
- Enter https://dy.mec.cuny.edu/ews/exchange.asmx in the EWS URL field
- Click on Authorize. Your Outlook Contacts and Calendar are now integrated with Zoom
How to Schedule a Meeting
Learn the basics of how to schedule a meeting and invite others to participate.
Basic Meeting Controls
Some tips and pointers on how to run a meeting, including sharing your screen, turning on your camera and microphone, and other features and tools.
For An Extended ZOOM Training Tutorial, CLICK BELOW.
GET ZOOM TRAINING
Zoom Webinar Checklist for Hosts
If you’re hosting a Zoom Video Webinar, these steps will help you create the best experience for your panelists, co-hosts, and attendees.
Note: If this is your first time hosting a Zoom webinar, consider reviewing Zoom’s articles and videos to become more familiar with webinars:
- Meeting and Webinar Best Practices and Resources: Includes PDF reference guides and live training information.
- Scheduling a Webinar without Registration: Includes video explanation and text content.
- Scheduling a Webinar with Registration: Includes video explanation and text content.
2+ Weeks Before
- Confirm the date, time, title, and description for your webinar
- Assign webinar roles: host, co-hosts, panelists, and attendees
- Schedule the webinar
- Meet with panelists to confirm the webinar’s structure and content
- Decide whether your webinar will require attendees to register
1 Week Before
- Review the webinar and account settings to confirm they’re to your liking
- Finalize your presentation; add poll questions as needed
- Check your list of attendees
- Encourage attendees to download the desktop client or app before the meeting
- Host a tech rehearsal to review the features of Zoom Video Webinars
30 Minutes Before
- Start the webinar at https://zoom.us/webinar/list or via your host calendar appointment
- Enable Practice Session so that only the host and panelists can join
- Greet panelists and review everyone’s roles
- As panelists join, confirm that their audio and video are running smoothly
- Set up and manage webinar tools:
- Chat: Click the More menu at bottom to allow or disable attendee chat
- Participants: Click the More menu at bottom to allow panelists to start video and mute on entry
- Q&A: Click the Options menu at top to allow or disable anonymous questions
- Polls: Select Polls to prepare to launch the poll
- Enable Live Transcription: Click Live Transcript to choose from closed captioning options:
- Assign transcriptionist roles if applicable
- Enable Auto-Transcription
15 Minutes Before
- Run a final audio, webcam video, and content sharing test
- Review your host controls
5 Minutes Before
- Mute all panelists; they will remain muted until the presentation starts
- Use the broadcast button to move from practice to start mode and allow attendees to join
- Attendees will join muted; they will be able to see and hear panelists
- Moderator: welcome the attendees and let them know you’ll be getting started soon
Webinar Start Time
- Start recording (unless you have enabled automatic recording)
- Unmute yourself and start the video
- Begin the presentation with welcome and housekeeping items
- Sample housekeeping slides – Note: Clicking the link takes you to a resource page on Zoom’s website. Scroll down to click on the Webinar slides. Doing so downloads a Powerpoint Presentation.

- Sample housekeeping slides – Note: Clicking the link takes you to a resource page on Zoom’s website. Scroll down to click on the Webinar slides. Doing so downloads a Powerpoint Presentation.
- Confirm that other presenters are ready to be unmuted and video is on
- Monitor Q&A or chat for technical concerns from attendees
After your webinar
- Trim the webinar recording
- Send a follow up email to attendees
- Be sure to include the webinar recording
- Include a call to action (what you want them to do next) – for example, a post-webinar survey link
Get support
- Visit Zoom’s online Help Center